BEI Blog
Tip of the Week: Simple Windows 10 Tips to Leverage
Windows 10 is the culmination of all the prior versions of the operating system, which means it offers all the great options that earlier versions did with contemporary improvements to make these options even better. To leverage the full potential of Windows 10, we recommend following these five simple tips.
Shake to Minimize Open Windows
It can be easy to catch yourself with too many open windows in the middle of your workflow, and the desire to just focus on the task at hand is especially common in such cases. Windows 10 offers users an outlet to make this happen. Using either your mouse (or finger, if a touchscreen is being used), click-and-hold the window’s title bar and shake the application. Any other open applications will be minimized. When you’re ready to get them back, just do the same again.
Sync Specific Folders with OneDrive
OneDrive’s cloud storage adds a lot to Windows 10, especially flexibility. Syncing your local folders to your OneDrive data is a pretty simple process. With OneDrive open, right-click on the OneDrive icon that’s found in the notification area. Choose Settings, and once there, access the Account tab. There, you’ll be presented with the opportunity to “Choose folders”. Selecting this option will display a list of all your OneDrive folders, from which you can select the ones you want to access through the Windows 10 File Explorer. Click OK to complete the process.
Use the Original Control Panel
While Windows 10 offers a far simpler experience when customizing your options via Settings, the old Control Panel is still available for those users who prefer using it. To access the Control Panel and user settings through it, click on the Cortana icon in the Taskbar and type “control panel.”
Choose Folders Displayed on Start Menu
The start menu is effectively Windows 10’s productivity hub - but like any productivity hub, it can easily become cluttered to the point of confusion. However, it is possible to tidy it up by choosing which folders you want to remain visible on the Start Menu. In Settings, access Personalization, and then Start. From there, you will be able to find a link to Choose which folders appear on Start at the bottom of the window, where you can toggle certain Start menu folders on and off.
Select Your Application Notifications
We’ve all felt the frustration of notification overload, and it’s a pretty safe bet the developers over at Microsoft have too. That’s probably why they were sure to include the capability to customize the notifications that are received in Windows 10. All you have to do is navigate to Start > Settings > System > Notifications & action. This page will allow you to review the notification types that are available, and toggle them on or off as you prefer.
This has just been a brief selection of the customizable options that Windows 10 has to offer. Are there any that we didn’t mention, but should have? Let us know in the comments!
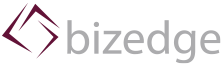

Comments