BEI Blog
Making the Chromecast a Handy Business Tool
Google’s contribution to streaming, the Chromecast, is a nifty little device. While many might hear “streaming” and immediately think “consumer device,” the Chromecast can actually offer your business a few handy utilities as well. Here, we’ll go over four of them, as well as guide your through setting up (and if necessary, resetting) your Chromecast.
As you need to have your Chromecast set up for it to be of any use, let’s start there.
Setting Up Your Chromecast
Okay, in order to set up your Chromecast, you’re going to need a few things in addition to the device:
- A television with an HDMI input port
- An open USB port or power outlet
- A device with either the Chrome browser or Google Home application installed
- Wi-Fi access
If you have all of these items, you’re ready to set up your Chromecast. Plug it into the television’s HDMI port and connect it to a power source. Once you’ve done so, you’ll need to install an app, which can be done here. Once you’ve done so, the Chromecast itself will take you through the remaining steps.
Mirroring Your Phone with Chromecast
Okay, so now you have your Chromecast set up (let’s assume that it is in a conference room). If you’re in a meeting and want to share something pulled up on your Android device, you can simply cast it - assuming you have Android OS 4.4.2 or higher installed. Seeing as Android is currently on version 9, you really should at this point.
All you have to do to show your screen through the Chromecast is to connect your Android to the same Wi-Fi as the Chromecast is on and open your Android’s navigation drawer. Once you press the “Cast Screen” button, you should be able to select your Chromecast. To stop casting, repeat the process, but instead select Disconnect.
Broadcast Google Slide Presentations
It only makes sense to cast a slideshow to a bigger screen, and Google Slides cooperates with Chromecast to help make this happen. Again, with both your device and the Chromecast connected to the same Wi-Fi, access your slideshow and click the “Present” button. This will open a drop-down menu. From it, select “Chromecast.”
Your slideshow should then be visible in all its glory on the television you have the Chromecast connected to.
Cast Chrome Webpages to Television
Similarly, because the Chromecast and the Chrome browser are both Google products, there is a simple integration that makes them work together quite well. In the Chrome browser, there is a button specifically made for casting in the toolbar on the right side, which will allow you to select the device to cast to. Alternatively, you can also access the menu, located near the cast button. Click into the hamburger menu button and select “Cast...” Your active page will appear on whatever device you select. This process is sometimes known as “casting a tab” because, well, that’s what you’re doing.
Guest Mode
You may have visitors to your office for a meeting who would like to utilize your Chromecast to present information of their own. That’s great… although you may not want to hand out your Wi-Fi password to everyone who comes in. There are a few ways to work around this, but Chromecast has a useful feature to resolve this problem baked in with Guest Mode.
By accessing the Google Home application on your Android device, you can tell your Chromecast device specifically to allow anyone to leverage it. Once you’re in the application, access your Chromecast and, from the triple-dot hamburger menu at the top-right, activate “Guest Mode.” Your device will then send out a specialized beacon, allowing anyone to stream to it.
Performing a Factory Reset
Finally, the time might come that you need to reset your device, whether it stops working or seems to have an issue that it just can’t shake. There are a few methods to doing so.
The first method can be done manually - just press and hold the physical button on the Chromecast until the LED turns orange and then shifts to white. After it turns white, let go, and the Chromecast will reboot.
The second method requires you to again access the Google Home application and select the right device, again accessing the hamburger menu. Once there, you should see a “More” button, and once you’ve accessed that area, there should be the option to “Factory Reset Chromecast.”
There are many ways that what are distributed as consumer devices are able to be used in the professional environment - although just because you can, often does not mean that you should. BEI can help outfit your company with the solutions that optimize your processes. Just give us a call at (844) BIZ-EDGE to get started.
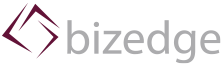

Comments